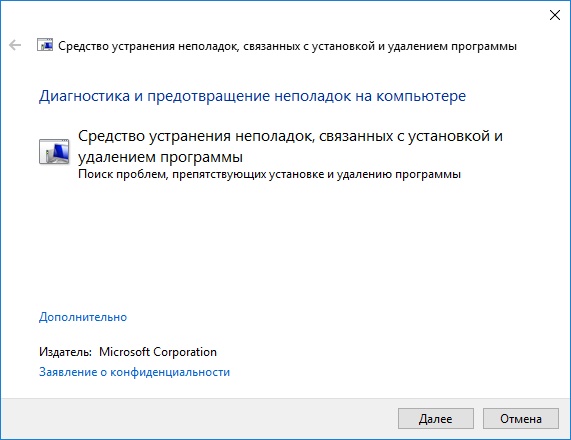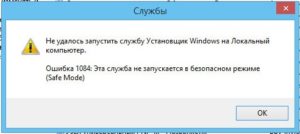Do you often install new programs and games on your computer? And how often do you have to delete applications from the system? If you are an active user of computers, then, I think, from time to time, you get up to both tasks. But sometimes a simple uninstallation of software from the Windows Control Panel does not cope with the functions assigned to it. If you encounter problems when trying to remove a program from your computer, then this article is for you. Perhaps the following method will help you to correct errors when removing programs.
Do you often install new programs and games on your computer? And how often do you have to delete applications from the system? If you are an active user of computers, then, I think, from time to time, you get up to both tasks. But sometimes a simple uninstallation of software from the Windows Control Panel does not cope with the functions assigned to it. If you encounter problems when trying to remove a program from your computer, then this article is for you. Perhaps the following method will help you to correct errors when removing programs.
The content of the article:
Troubleshooter, preventing the installation and removal of programs
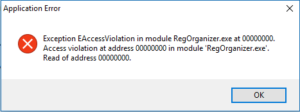 Despite its rich history and thoughtfulness in details, Windows is also not ideal. From time to time, users of this OS are worried about various errors in work. The situation is exacerbated by a huge variety of software for computers, the source code of which may not be fully debugged. In addition, some programs may simply conflict with each other when installed on the same system. Moreover, errors can cause inconvenience both during installation and operation, and during the removal of the program from the computer.
Despite its rich history and thoughtfulness in details, Windows is also not ideal. From time to time, users of this OS are worried about various errors in work. The situation is exacerbated by a huge variety of software for computers, the source code of which may not be fully debugged. In addition, some programs may simply conflict with each other when installed on the same system. Moreover, errors can cause inconvenience both during installation and operation, and during the removal of the program from the computer.
If you have errors installing or uninstalling programs, on your computer, then first of all, we advise you to use the troubleshooting tool directly from the OS developer, Microsoft.
| SUPPORTED PLATFORMS | |
|---|---|
| ➤ | Windows 7 |
| ➤ | Windows 8 |
| ➤ | Windows 8.1 |
| ➤ | Windows 10 |
As you can see, the tool works on most modern operating systems.
Now consider the typical problems that are fixed by this utility.
| This hotfix fixes the following system issues: | |
|---|---|
| ✓ | Corrupt registry key on 64-bit operating systems |
| ✓ | Corrupt registry keys that control data refresh |
| ✓ | Problems that prevent the installation of new programs |
| ✓ | Problems that prevent the complete removal or updating of existing programs |
| ✓ | Problems that prevent uninstalling programs using the "Add or Remove Programs" tool (or "Programs and Features") in the control panel |
You can download this tool from the official Microsoft website, as well as from the file attached to this article: Tool to prevent problems installing or uninstalling programs
Unzip the executive file MicrosoftProgram_Install_and_Uninstall.meta.diagcab in a convenient place on the computer and run it.
Click the Next button and wait for the end of the verification and correction of errors.
Errors when installing and uninstalling programs in Windows Safe Mode
If the tool from Microsoft is applied, but you still cannot remove the program, or some of the recently installed programs are registered in autoload and prevent normal system startup, then you You can try to uninstall the application through Windows Safe Mode. This method is useful in cases where the software developer himself recommends deleting the program in Safe Mode.
What is Safe Mode, all ways to start the system in Safe Mode, the nuances of entering Safe Mode for Windows 10, the differences in actions for previous versions of the OS, Windows 7 and Windows XP are discussed in the corresponding article. As part of the current record, we will not dwell on this in detail.
Well, we entered Safe Mode, open the Programs and Features menu in the Windows Control Panel, find the application that we want to uninstall, click the Delete button and .... we get the following error:
Unable to access the Windows Installer service. Perhaps not installed Windows Installer. Contact for help.
Moreover, if we try to start the Windows Installer service manually, we will get another error
Failed to start the Windows Installer service on the Local Computer.
Error 1084: This service does not start in safe mode (Safe Mode)
Troubleshooting Windows Installer Startup Errors
To start the Windows Installer service, you need to make changes to the Windows registry.
Open Windows Registry Editor
- Run the Run utility by going to Start - All Programs - Standard (in Windows 10 the Run utility is in the System Tools directory), or by holding the Start keys on the keyboard (on some keyboards, it is marked Win) and R
- In the opened window we drive in the command
regedit
and click on the Enter key
In the registry editor, go to the following branch:
HKEY_LOCAL_MACHINE\SYSTEM\CurrentControlSet\Control\SafeBoot\Minimal\
If you will work in a safe mode with loading network drivers, then further actions need to be done on a branch:
HKEY_LOCAL_MACHINE\SYSTEM\CurrentControlSet\Control\SafeBoot\Network\
Here, on the left side of the registry editor, you need to create another partition, calling it MSIServer
In the created section, in the right part of the registry editor, with the created string parameter (add a new string parameter if it does not appear automatically) in the Value field write Service
Save the changes and close the registry editor window.
Now you can start the Windows Installer service. This can be done in two main ways, which we will consider below.
Start Windows Installer service from the command line
Open the command prompt:
- On Windows XP, Windows Vista and Windows 7 systems, this can be done from the Start menu - All Programs - Accessories - Command Prompt
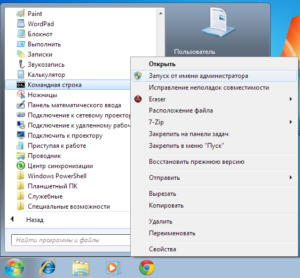
- On Windows 8, Windows 8.1 and Windows 10 systems, you can right-click on the Start icon on the monitor screen and select Command Prompt
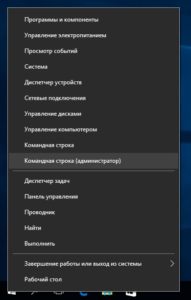
In the console that opens, enter the command
net start msiserver
And press the Enter key. The console will give you a message stating that the service has started successfully.
You can not enter the command manually, but simply run the bat file created earlier, which is attached to this article: msiserver_start
Run Windows Installer from the Services menu
Open the Services menu in Windows:
- We right-click on My Computer (in Windows 7, the explorer is simply called Computer, in Windows 10 - This computer), here we select the Management (item (in Windows 10, this item is located along the Additional - Management path). Now, on the left, open the Services and Applications menu and click on the Service option.
- Or we follow the path Start - Control Panel - System and Security - Administration - Services
Further in the right part of the window we find the service named Windows Installer, click on it with the right mouse button and click on Run
That's all. Now you can safely remove any application in Windows Safe Mode with both third-party uninstaller programs and the standard Add or Remove Programs utility in the Control Panel.